こんにちは。つのさきこめこです。
今回は楽天kobo libra にPDFファイルを入れる方法です。
超初歩の初歩。ただ入れて端末から表示させる方法です。データ加工とか、ドロップボックスからWi-Fiを通じてダウンロードなどといったカッコイイことは今回していません。
シンプルに。まずは表示させたい。PCを使って。(我が家はWi-Fiに接続できる端末数に限りがあり、koboは対象外なため。)
意外とこういうのが検索結果に出てこなかった。なので記事を作りました。
今回は著作権等も考えて、自作のPDFファイルをワードで作成し、PDFでエクスポートしたものを使用して解説していきます。
大まかな流れは以下の通り。
- データ転送可能なUSB接続コードでkobo端末をPCに接続。
- kobo端末のウィンドウを開く
- koboに入れたいファイルを一番トップのところにドロップ
- 端末をPCから取り外す
以上で完了です。
下で画像付きで解説していきます。
データ転送可能なUSB接続コードでkobo端末をPCに接続
接続用のコードはkobo購入時についていたものでも、ほかの端末用のものでも構いません。PCとkoboに刺さって、データ転送機能があるものであればOK。
私はカメラのもので大丈夫でした。
kobo端末のウィンドウを開く
まずはkoboのウィンドウを開きます。
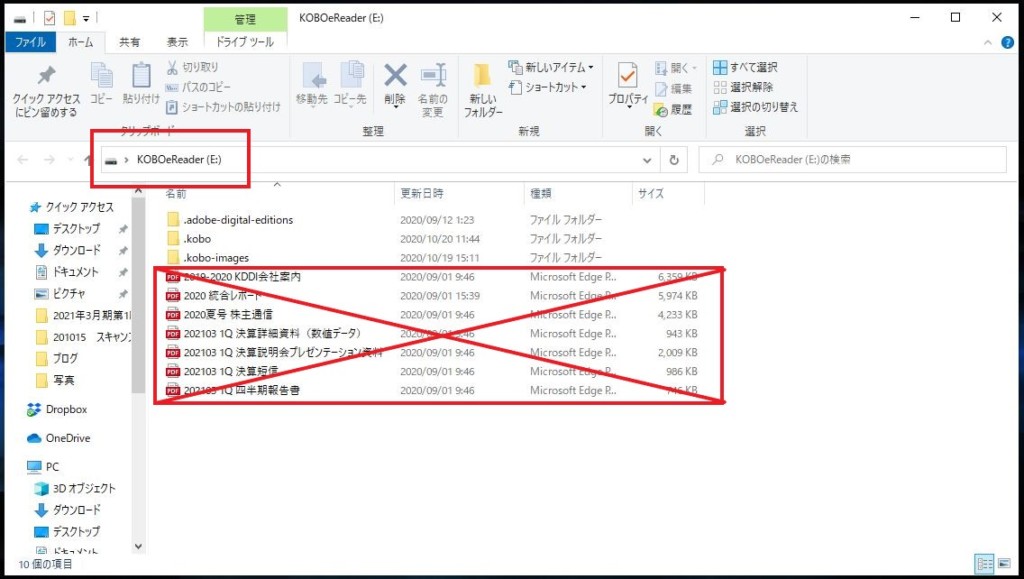
「PC」から「KOBOeReade」を選択して表示。すると、3つのフォルダが表示されます。
(下のバッテンしているファイルは私が後から勝手に入れたものです。)
koboに入れたいファイルを一番トップのところにドロップ
「KOBOeReade」の一番トップのところに直でファイルを入れてしまします。
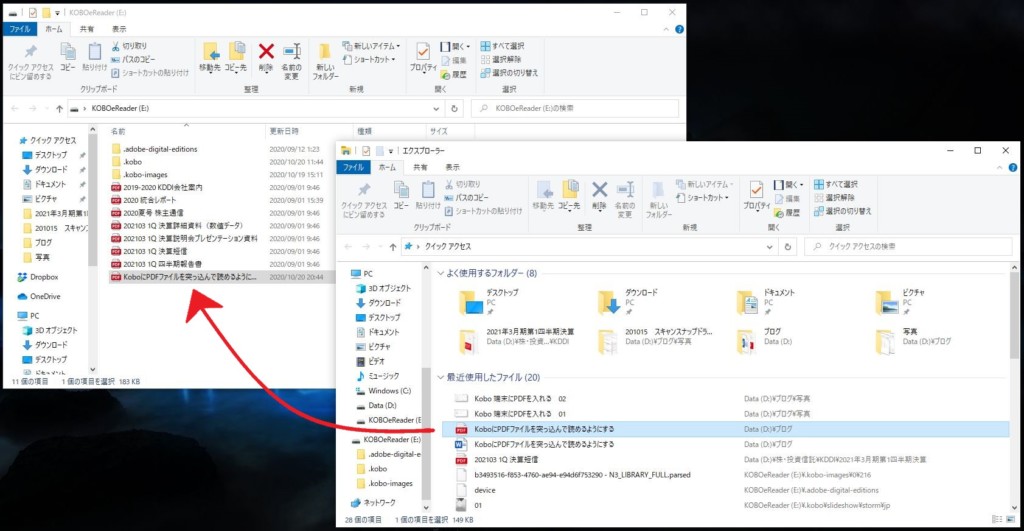
端末をPCから取り外す
端末をPCから取り外すと「ファイルをインポートします」と表示が出て完了します。
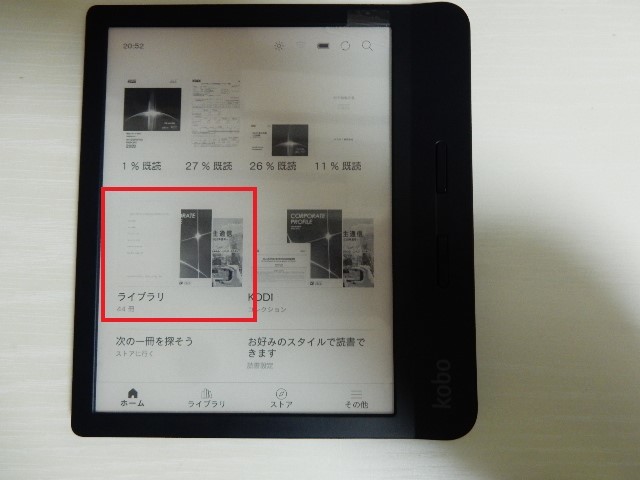
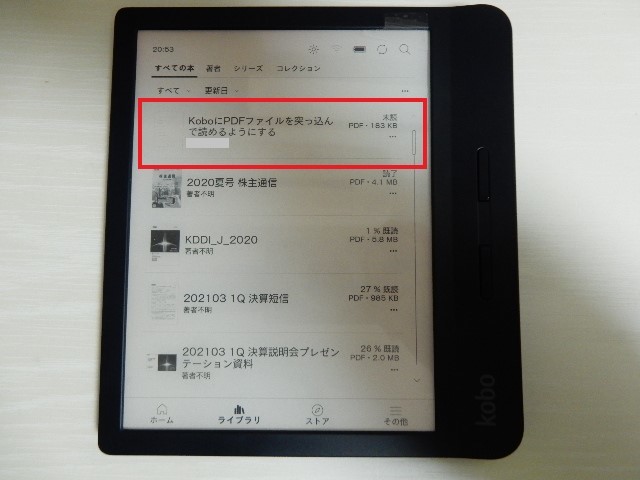
ライブラリの一番最初に出ていますね。
著者の欄にはPCに登録している自分の名前が出ていました。
ファイルを表示させるとこんな感じ。
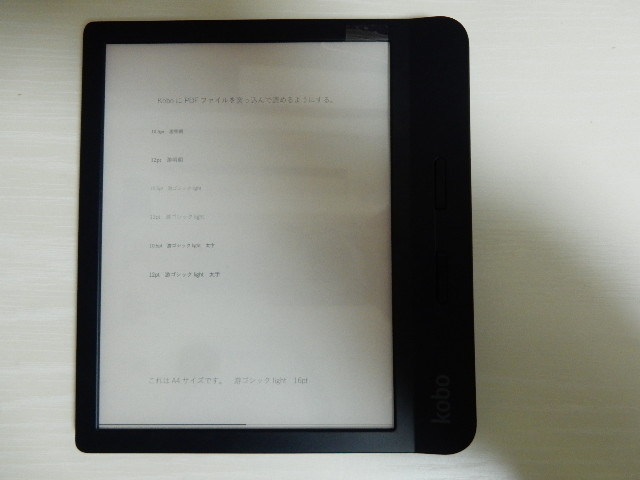
元データはこんな感じ
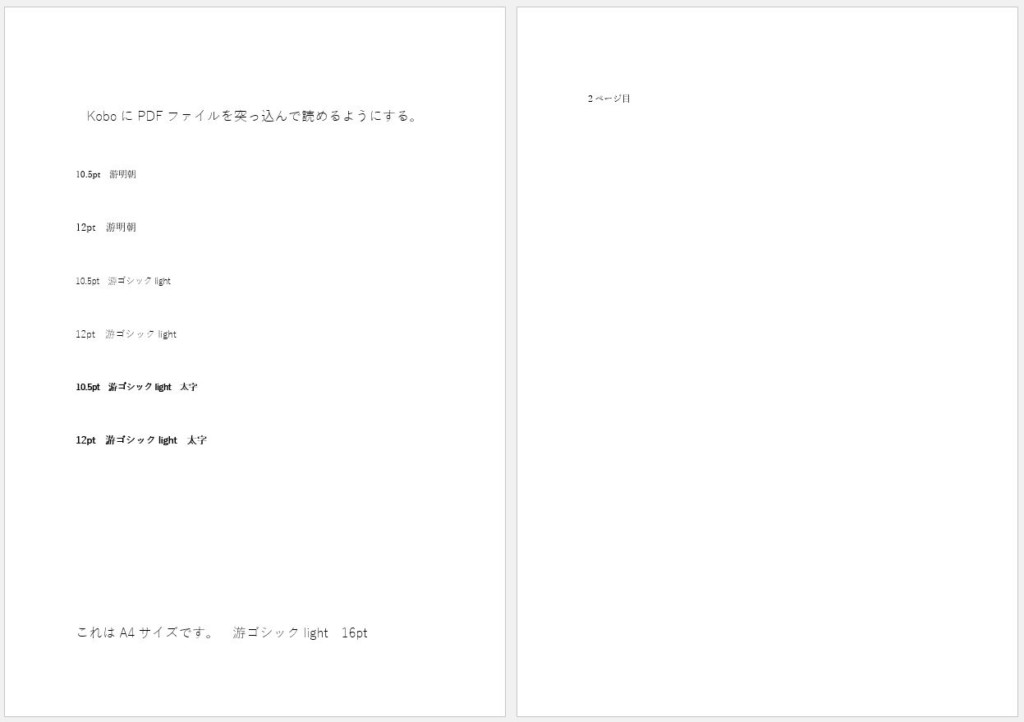
無事、表示できました。2ページ目も問題なく映りました。
おまけ 書体・文字サイズの実験
今回は試しに文字の種類をいくつか変えて書いていました。
- 10.5pt 游明朝
- 12pt 游明朝
- 10.5pt 游ゴシックlight
- 12pt 游ゴシックlight
- 10.5pt 游ゴシックlight 太字
- 12pt 游ゴシックlight 太字
上記のものを見やすさ順で書くと
- 12pt 游ゴシックlight 太字
- 10.5pt 游ゴシックlight 太字
- 12pt 游明朝
- 10.5pt 游明朝
- 12pt 游ゴシックlight
- 10.5pt 游ゴシックlight
明朝体の方がゴシック体よりも見にくいのではないかと思っていたので、意外でした。
ゴシックは全体的に細くなるのに比べて明朝体は太い部分もあることが要因です。
ゴシックにする場合は太字が良いです。
以上です。
参考になれば幸いです。よき自炊ライフを!
スマホとインチはそんなに変わらなくても縦横比が変わるのでかなり大きく表示されて読みやすいです。それなりにお値段するけれどいい買い物でした。
お金に余裕があるのでしたらこちらの方が画面が大きいのでおすすめ。
リブラの方でA4サイズのファイルを読むのは少し小さいように感じられました。
以上!


コメント